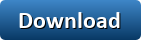Iphoto '09: The Missing Manual
Category: Books,Arts & Photography,Photography & Video
Iphoto '09: The Missing Manual Details
Amazon.com Review Whether you're the next Ansel Adams or just a photo nut, iPhoto '09: The Missing Manual lets you marry the stunning quality of digital photography with the power of your imagination. Tips from iPhoto '09: The Missing Manual 1. Take That (Slide)Show on the Road Got a saved iPhoto slideshow that you’re especially proud of? Take a copy with you to show off on your iPhone, iPod, computer, Apple TV, or Web site. With the slideshow open in iPhoto, click the big Export button on the toolbar. The Slideshow Export box pops up, offering you a selection of movie sizes designed for specific devices. Click the option you want and then click the Export button in the box to make a video that’s perfectly sized for your pocket gadget or big screen. If you plan to watch the show on an iPhone or iPod, make sure the “Automatically send slideshow to iTunes” box is turned on—all you need to do now is sync up your portable with the computer and your slideshow is good to go. 2. The Places You Go (End Up on Flickr, Too) With iPhoto ’09, pictures taken with a GPS-enabled camera or mobile phone can be automatically geotagged — that is, plotted to a map that shows where they were taken. Even if you don’t have a GPS camera or geotagging gadget to stamp your photos with location coordinates, you can add that information to the pictures manually. Click the Info icon on the lower right corner of a photo thumbnail to spin the picture around. There on the “back” of the photo, click “Enter a photo location” and start typing the name. Most of the time, iPhoto recognizes the place name and drops a pin on a virtual map to mark the photo’s location. (If it doesn’t, click the New Place bar to pop out to Google Maps and find the location there.) One great thing about geotagging and iPhoto — if you plan to post the pictures to your Flickr page through iPhoto, all those places you tagged follow the photo up to the Web. (To publish them from iPhoto, choose Share?Flickr.) Visitors to your Flickr page just need to click the Map link there to see where you took the photo. 3. Smart Albums for Your Favorite Faces The new Faces feature in iPhoto ’09 can identify people in your photos by analyzing them and matching up similar faces. Once you have identified a bunch of friends or family, you can make a Smart Album that automatically gathers pictures of specified people every time you add photos and confirm the names to iPhoto. This can be helpful, say, if you need to whip together a slideshow of multiple people for an upcoming wedding reception or anniversary party. To make a face-based Smart Album: a) Click the + button underneath the iPhoto Source list, click the Smart Album icon and give it a name. b) In the “Match conditions” like, choose “Any” if you want separate photos of each person you’re about to name, or “All” if you only want pictures containing all the people. c) In the first box, choose Name from the pop-up menu on the left. (For example, “Jack.”) d) Choose “is” in the middle box. e) In the third box, type in the name of the first person you want to add to the Smart Album. (Make sure you’ve identified and named the subject with the Faces feature first.) f) Click the + button to add a new line in the Smart Album box. g) Repeat steps 2-4 for the next person, but type in the second name. (Say, “Diane.”) h) Click OK to add the new Smart Album to the iPhoto Source list, where it now is on the lookout for “Jack” and/or “Diane,” depending on your matching conditions. 4. Make a Smart Album from the Places on Screen Smart Albums just aren’t for pretty faces, either. You can easily make a Smart Album to automatically round up all the photos you tag with specific location information. One quick way to make a Smart Album for a bunch of different places, say, an annual summer vacation to England and France: a) Click Places in the Source list. b) If the map view is not on screen, click the globe icon in the iPhoto toolbar. c) Zoom in close enough on map to show all the cities or countries you want to include in your Smart Album. d) Click the Smart Album button on the iPhoto toolbar. You now have a new Smart Album in the iPhoto source list, ready to collect copies of any photo that contains the same location information as the places you just group-tagged. If you visit the same towns regularly, all the geotagged photos from these locations get added to the Smart Album, no matter when you took them. 5. Put Your Vacation on the Map With iPhoto ’09, you can add personalized maps of your vacation destinations to the glossy color books you can make from your photos. To add custom cartography to a book in progress: a) Choose Layout-->Map from the iPhoto toolbar. b) On the resulting pop-up menu, select Map. You can add a map to any book theme, but if you choose the Travel theme, you have 20 different map styles at your disposal. c) Once the map page is added to the book, click it to add the places you visited to the map. A box pops up showing the locations of any geotagged photos in the book. Even if you haven’t added location information to your photos with iPhoto’s Places feature, you can still plot your trip on the map. In the Places box on the Map page, click the + button to add a new location and type in the name of the city. If iPhoto doesn’t recognize then place and mark it on the map, click “New Place” to jump to Google Maps and find it there. Once you find it, iPhoto adds a dot to the map. If this was a multi-destination trip, turn on the Show Lines box to get a series of red arrows that show your route. Read more About the Author David Pogue, Yale '85, is the weekly personal-technology columnist for the New York Times and an Emmy award-winning tech correspondent for CBS News. With 3 million books in print, he is also one of the world's bestselling how-to authors. He wrote or co-wrote seven books in the "for Dummies" series (including Macs, Magic, Opera, and Classical Music); in 1999, he launched his own series of complete, funny computer books called Missing Manuals, which now includes 30 titles. David and his wife Jennifer Pogue, MD, live in Connecticut with their three young children. Read more

Reviews
I love my mac!! I am constantly on my computer and have made many slide shows and movies for myself, for friends and for large groups. I would have called myself very knowledgeable about IPHOTO 09 after using it almost daily for 4 years. Well, within 60 seconds of opening this book, I already learned new things I never knew would be possible. Now my manual is full of post-it notes and highlights. For those of you, who think you are getting the most out of your apple software, try this series out! I bought this book after I was given the missing manual for imovie and idvd and have since bought one for my iphone. This manual knew how to do things for the iphone that my teenage techy daughter didn't even know about!!